はじめの一歩 プログラムを始めるならエクセルから 後編
前回の記事の続きです。
プログラムに限らず、何事にも目的がないとなかなか行動しません。
いざプログラムを習得しようとしても何からすればと迷って結局「難しそうだから」
といってやる前から諦めてしまいます。
しかし、EXCELなら仕事ではほぼ使うでしょうし「こうなれば便利なのに」と思う点があるはずです。
プログラムは人がする作業を効率化するツールなんです。
まずはどんなことをプログラムで便利にしたいを考え、それを実現する手段として
エクセルのマクロ(VBA)を学んでください。
今回はEXCELでマクロ(VBA)を使用する方法をお伝えします。
昔のエクセルでは標準でツールバーについていたかと思いますが、
表示の仕方は以下の通りです。
手順1:まずエクセルを起動し、左上の「ファイル」を選択します
下記画面が表示されたら「オプション」を選択します

手順2:「リボンのユーザー設定」を選択し画面右側にあるリスト内の
「開発」にチェックを入れて「OK」ボタンを押します。
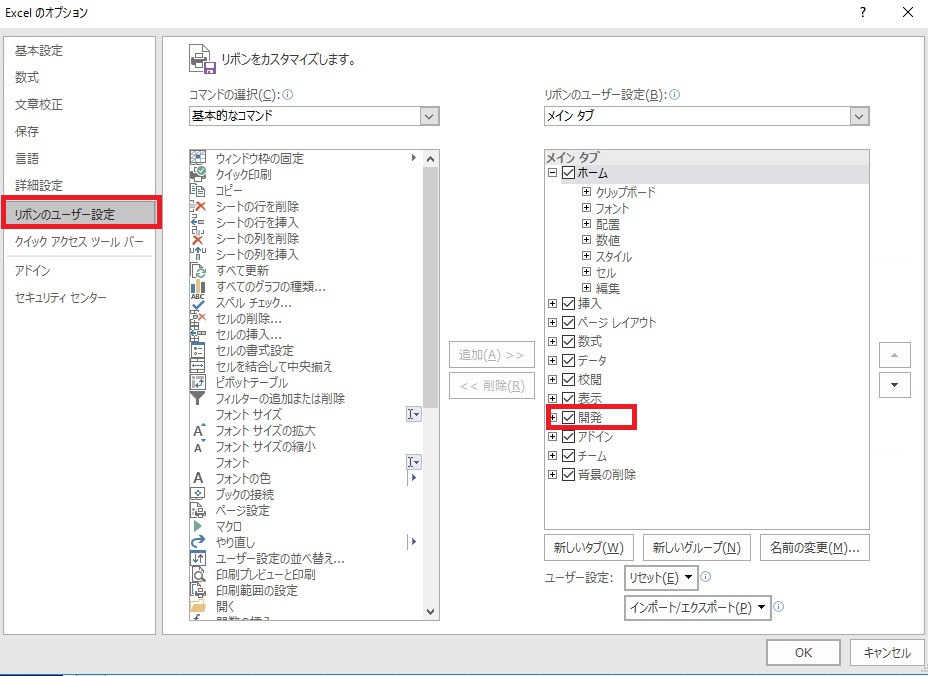
手順3:エクセルのリボンに「開発」が追加されました。
開発タブを選択し、「VisualBasic」をクリックします。

手順4:Visual Basicの画面が表示されます
おそらく初めて見る方はここから何をするんでしょうという感想だと
思います。
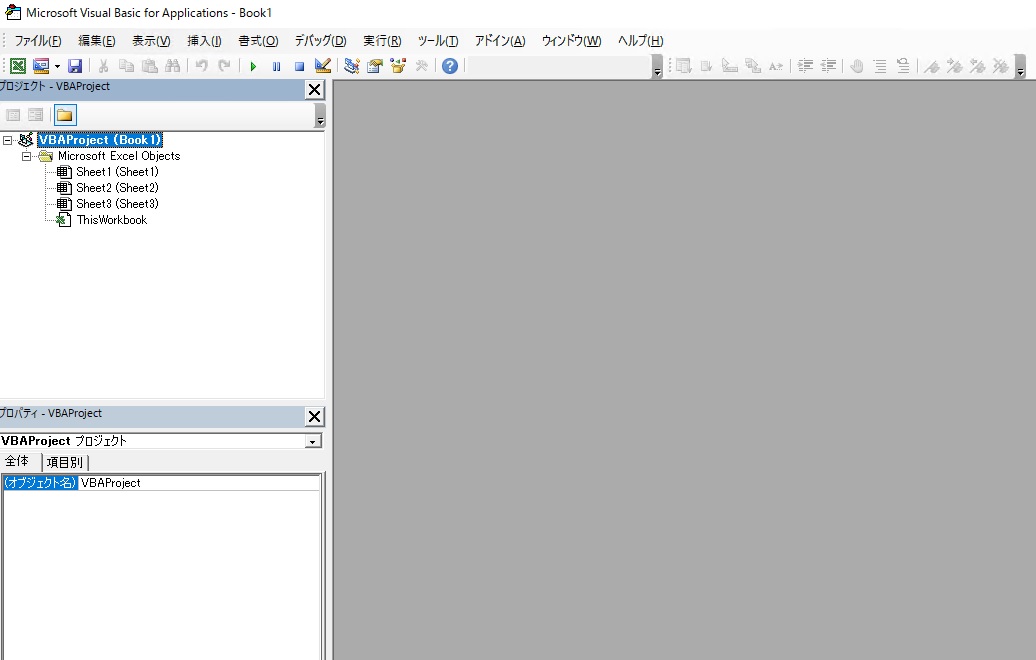
以上がマクロ(VBA)の開発画面の表示方法です。
この画面を表示しているだけでプログラマーになった気がしますねwww
VBAのプログラムの書き方などは会社等にすでに作成済のマクロがあればそれを
参考にするのが一番です。
どこにもお手本がない場合は1冊本を購入するのをお勧めします。
ネットで検索するのもいいですが、人によって書き方や作り方が異なったりするので
まずは1つのやり方を覚えるためにも本が最適かと思います。
本屋に行くと、自分が使用しているEXCELのバージョンと異なるものしかない事がありますが、少しぐらいのバージョンの違いならほとんど差はありません。大半は使える技術なので気にせず購入してください。
プログラムに興味がなくても事務処理の効率化を図りたい、仕事を早く終わらせて
家に帰りたいなど思っている方は是非マクロを勉強してください。
他のプログラム言語は習得しても活用できる現場(需要)がないと宝の持ち腐れに
なりますが、この言語は絶対役にたちます。
現役のプログラマーの方でも将来どこかの企業の社内SEになってゆっくりしようと
思っているのであれば是非今のうちに使えるようにしておくことをお勧めします。

