SSD載せ替え実行 これであと10年は戦える
我が家のノートPCは起動後30分位放置しておかないと使用できない位遅かったので
とりあえずダメもとでSSDに載せ替えを試みました。
ちなみに私はソフト屋なのでハードはあまり得意ではありません。
お客さんに聞かれる内容を答えたり、開発に関わる部分位以外は専門外です。
今回購入したSSDはこちらです
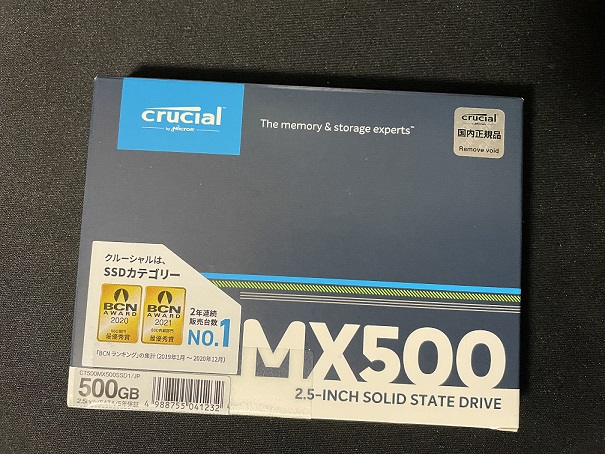
SSDはPCショップで5700円程で購入しました。
最近はSSDも安くで買えるのでいいですね。
あとクローン作製用にドライブケースも購入しました。
ケースは1000円以下でした。

玄人志向の絵がYoutuberの「ぼんじゅーる」さんに見えて仕方ありませんwww
ドライブケースにSSDをセットした画像です。あとはカバーをはめてUSBケーブル
でパソコンとつなげば接続完了です。

次にPCでの作業です。
まずはSSDをUSBケーブルで接続し、認識させます。
それから、「コントロールパネル」→「管理ツール」→「コンピューターの管理」
を開きます。
記憶域欄の「ディスク管理」を選択するとボリューム欄に先ほど接続したSSDが
未割り当て状態で表示されていると思います。
windows10の場合は「GDP」でフォーマットしてください。
(画像を取り忘れてたので下の画像はあくまでサンプルです。SSDを接続していると
リムーバブルディスクが表示されます)
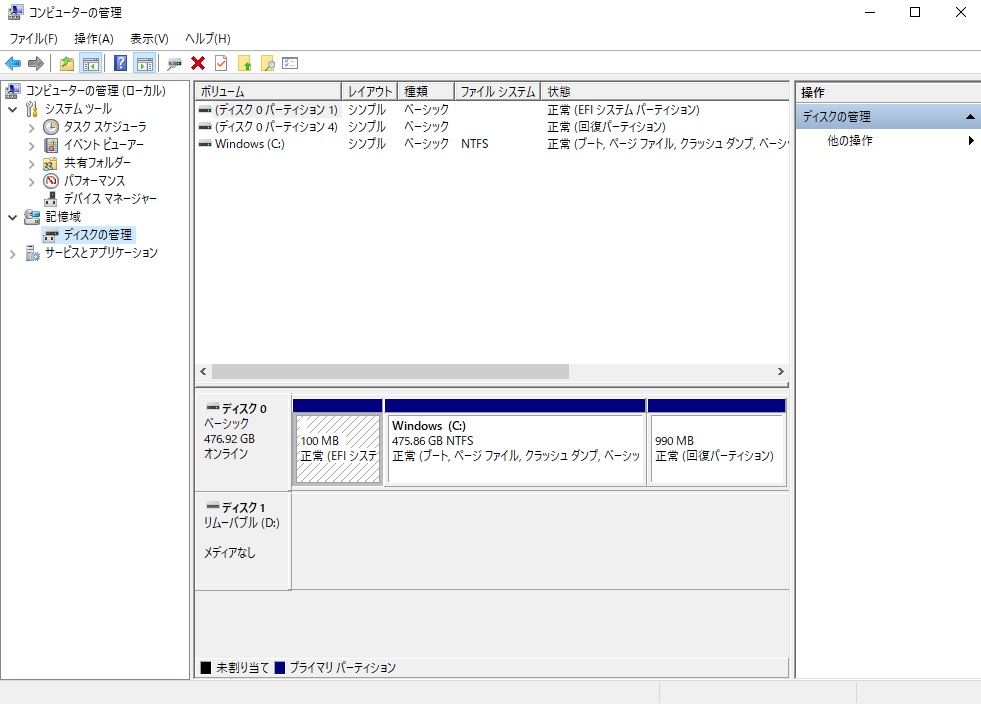
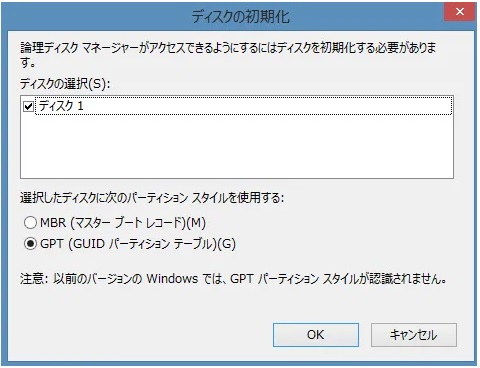
フォーマットが完了したら、次はクローンの作成です。
私はこちらを使用しました。
MiniTool ShadowMaker Free 3.6
バージョンによって手順が異なると思うので手順は割愛します。
このソフトを選んだ理由はズバリ無料だからです。
今回行うクローン作業は基本はどれもパソコンのバックアップを目的とした有償ソフトの一機能となっているのですが、このソフトはクローン部分は無料で出来るので有能です。あと、私のPCのハードディスクの総容量は1TB(使用は500GB以下)だったのですが
500GBのSSDへのクローン作業での細かい設定は一切不要ですた。
私のPCでのクローン時間は8時間以上かかりました。
一晩明けたら終わってました。
ちなみにOSがWindows10のProの場合はビットロッカーの解除を行わないとクローンを
失敗します。必ず解除を行ってください。
クローンが無事完了したら最後にSSDとハードディスクの交換です。
今回載せ替えしたDELL Inspiron 5558ですが、裏面のネジを2本外せば簡単にカバーが
外れるタイプなので楽でした。
ジョイントを止めているネジを4つと、ジョイントとハードディスクを止めている
ネジ4つを外せば簡単に付け替えは完了でした。

入替が完了して電源オンの時は不安でしたが無事何事もなく起動しました。
肝心の起動速度ですが、まあ早くなったかな?という感じです。
交換前PCが操作可能になるまで30分位かかっていたのを考えるとだいぶ良くはなったのではないかと思います。さすがに爆速とまではいきませんでした。
7000円程度でこの位早くなり、パソコンとして使用できるなら安い作業だと思います。
ちなみにメモリの1スロット空いていたので次の機会に4GB増設しようかな。
